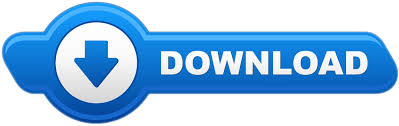
/Iris_Petal_Length_Histogram-5975f5a0d088c000102f759e.jpg)
- #Histogram maker with class boundaries and width how to
- #Histogram maker with class boundaries and width series
There are many options you get in Gooogle Sheets to customize the histogram chart. Use column A as labels: This will use column A values as the header and key for the chart.Use row 1 as headers: This sets the top row value as a header in the key for the chart.Switch rows/columns: Select this to toggle between column and row data orientation.
#Histogram maker with class boundaries and width series
Your histogram chart now contains two data series side-by-side.To use it, select “Add Series,” highlight the series you wish to add, and click “OK.” Series – Add Series: This feature is also used to add additional columns or rows in the histogram.For example, you can change this value to “A1:A16,B1:B16” to include rows 1 through 16 in both columns A & B. Data Range: This feature is helpful if you want to include multiple columns and multiple rows in your histogram.
#Histogram maker with class boundaries and width how to
Other features help orientate the data based on how to interpret the columns and rows. Some of the options on this tab are helpful in expanding the scope of your histogram. You’re already familiar with this tab because we used it to set the chart type. We’ll take a high-level look at what each of the chart editor features does. Google Sheets offers a wide range of customization and formatting options you can use to better showcase information.
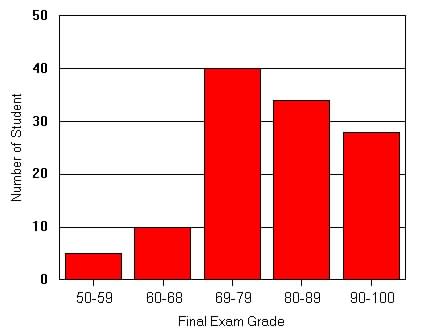
How to customize the histogram in Google Sheets
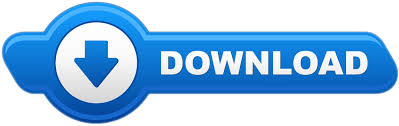

 0 kommentar(er)
0 kommentar(er)
